How I use Evernote
This is an interlude in the ongoing series GTD for Academics that I have been posting. The most recent post (see below) has links to all the posts in the series so far.
In my last post, I went into some (!) detail about simple trusted systems and their use in Getting Things Done (GTD). While GTD is about acquiring good habits of mind and making pos itive changes to one’s behavior about work, having good tools at hand helps to make the habits more habitual. And by “good” we mean simple and trustworthy. It shouldn’t be hard to learn or use the tools for productivity, and we shouldn’t spend much, if any, energy thinking about or messing around with the tools.
I also wrote about using three main tools to do GTD: Google Calendar, ToDoist, and Evernote. These are used, respectively, for calendar items, action lists, and filing away information for later use. There was nothing to say about Google Calendar; I wrote a huge amount about ToDoist. But I wanted to save Evernote until now because the first post was already crazy long, and because a lot of people seem to struggle with how to use Evernote in a consistent way. I know that I did, for a long time. So I’d like to lay out my philosophy and practice of use — and to defend the concept of paying for Evernote.
What is Evernote and what does it have to do with GTD?
Evernote can do so many different things in so many different ways, it’s hard to describe exactly what it is. But here’s an attempt. Evernote is basically a digital filing cabinet. It functions around the concept of a note, which is like a file on your computer, except it’s not exactly a file but more like a container. What do you put into this container? Just about anything. Examples:
- You can create a note and just type text into it, and use it for storing thoughts, drafts of blog posts, meeting notes, etc. It has a reasonably-OK text editor (I would be much happier if it used Multimarkdown) so the experience using it for text is a bit like using Word.
- You can create a note and make a recording and store that in the note.
- You can drag-and-drop other files into a note, like PDFs or images.
- Evernote offers a browser extension you can use to clip items from the web, and store those as notes.
- There are lots of third-party apps that integrate with Evernote, so pretty much anytime you encounter a thing on your computer, there’s a pretty good chance you can send it to Evernote from within the app in which you found it.
And once you’ve created a note, Evernote synchronizes them, and they become accessible on any device with Evernote installed. And it works on almost any device — macOS, Windows, Android, iOS, and through a web browser. (No native Linux client, but there are some approved third-party apps for Linux.) This means that digital stuff that you save to Evernote becomes accessible anywhere you have a digital device.
Much like tasks in ToDoist, notes can have metadata added to them in the form of tags. These are labels added to notes that just add information to the notes to help in searching and organizing. You can also add date-based reminders to notes, share notes using public or private links, and collaborate on notes with other Evernote users.
Evernote organizes notes into folders which are nothing more than collections of notes that you create. Folders can be grouped together too, into what are called stacks.
I think the major strength of Evernote, much like the major strength of ToDoist, is its search function. You can search Evernote for any kind of text whatsoever, not only tags and notebooks but also text in the title or body of a note. What’s amazing to me is Evernote’s OCR capabilities which allow you to search for text within the body of an image. Here’s an example from a photo I took of a whiteboard brainstorming session:
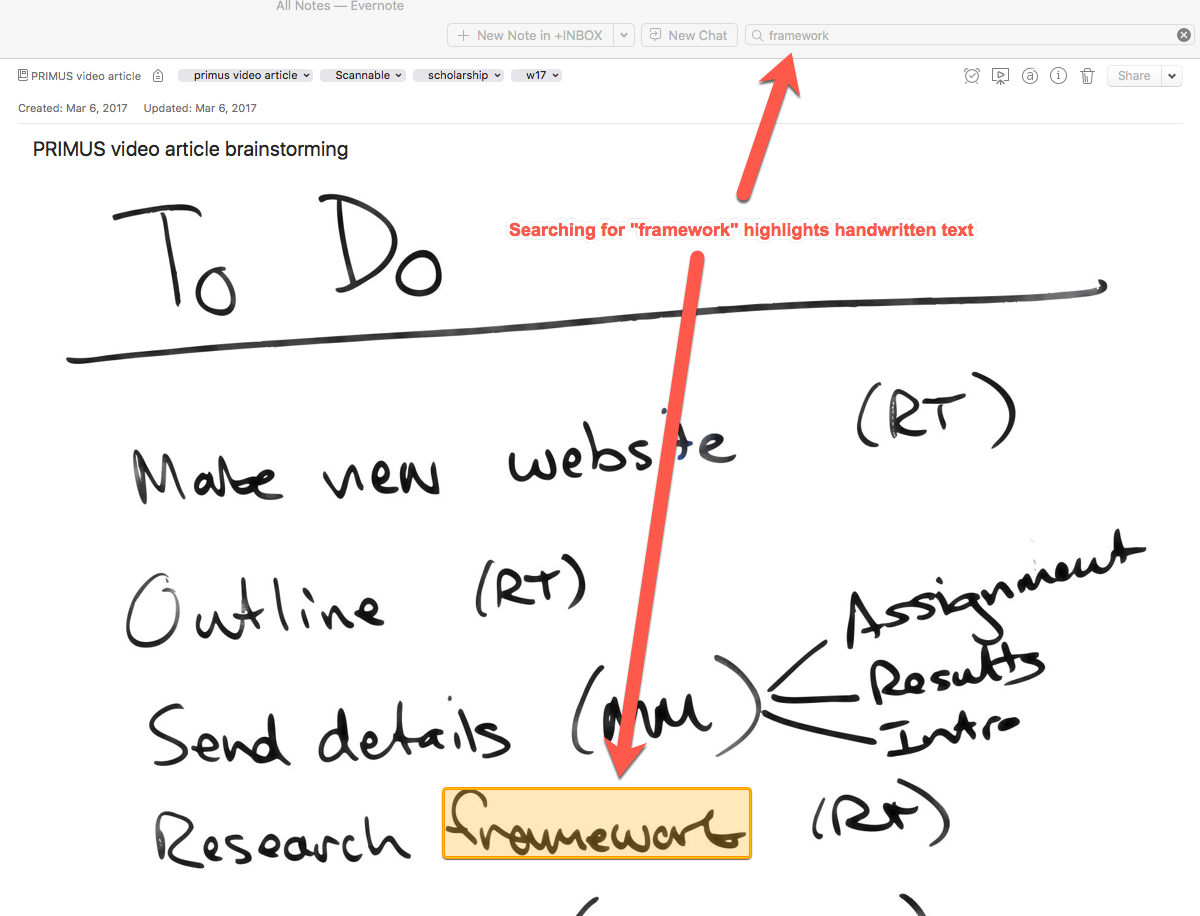
One common use of Evernote for me is to scan in paper documents (I like the Scannable app on my iPad), put the PDF or JPG into Evernote, and then shred the original. It makes going almost-paperless very easy, and best of all I can search up these documents later.
Evernote’s search is unbelievably fast and accurate. And the power of this search is what makes it so useful for GTD.
In the processing habit of GTD, we go through all the stuff that we collected since the last processing session, one item at a time, and decide first whether the item is actionable or not. If it is, then it gets further processed into an action list. But many times, the item is not actionable, and we have to decide whether it should be deleted, filed away, or put into a Someday/Maybe list. Evernote is a really good choice for the second option, filing away. If the item is not actionable but still useful — as reference material for an active project, as a record that you want to have available in case it’s needed, etc. — then you can send the item into Evernote and file it away. In case you need it, you can search it up. It works like a filing cabinet with the ability to find the thing you’re looking for.
How I use Evernote
I started using Evernote back around 2010, just a couple of years after it came out of beta. I struggled to find a smooth workflow for using it for a long time. I still think the way I use it is not simple enough, but it’s getting there. Here is the setup I use, and the workflow that uses it.
First, I have set up the following notebooks in Evernote:
- A notebook called +INBOX that is used for all incoming stuff. (The “+” symbol forces Evernote to keep it at the top of the notebook list.)
- One notebook for each active project that I have going (so, between 20-30 of these at any given time) all collected in a stack called PROJECTS.
- A notebook called Records for any note that does not belong to a particular project, including notes from projects that have been complete. (As of this writing I have 3149 notes in Records.)
There’s also a notebook called Trash that Evernote puts in automatically that contains all deleted notes.
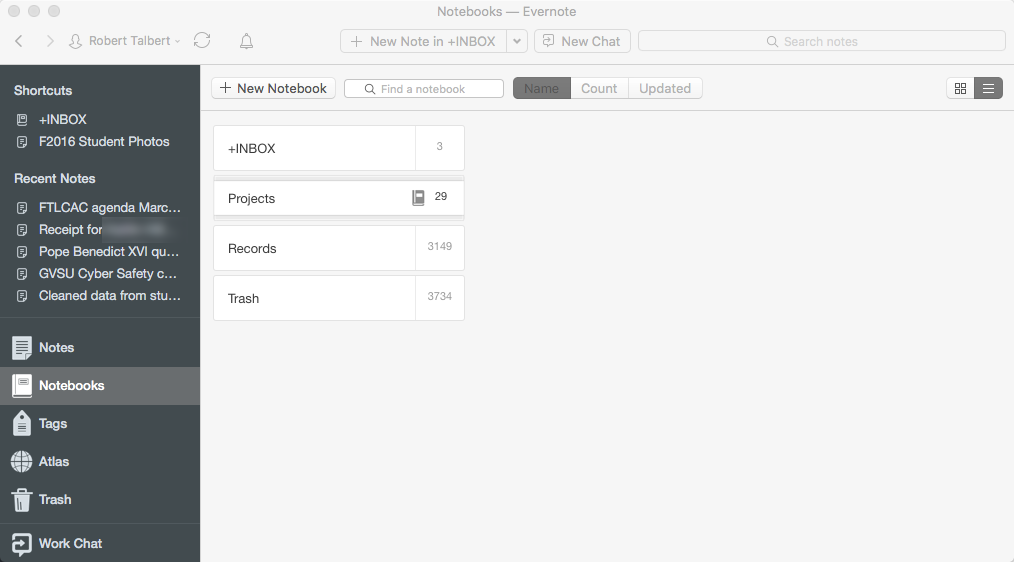
When I’m processing inboxes, I do exactly as I described above: when an item isn’t actionable but it’s still potentially useful, I put it into Evernote. The most common way I do this is by forwarding items from my email into Evernote via a special email address (just like you can forward stuff from email to ToDoist). I have it set up so that all emails forwarded to Evernote end up in the +INBOX notebook. I can also enter stuff into Evernote by dragging and dropping files onto the Evernote icon in my Macbook’s dock, using the web clipper, or using the “Share” button in an app.
Usually once a week at my weekly review time, I go through all the stuff in +INBOX and do two things to each note: add tags, and then move the note to its appropriate notebook.
With tagging, I use a combination of three tags on each note: the semester in which the note was created (for example, w17 is the tag for this semester, Winter 2017), the project to which it belongs (if there is one), and the life area most closely related to it (Teaching, Scholarship, Service, Personal, etc. – I discussed these in the ToDoist post). The tags just make searching easier. For example, if I’m trying to find an email and I can only remember a few specific things about it, but I happen to know that it happened in Fall 2013, I can add f13 to a search and get better results.
Then once a note is tagged, I move it out of +INBOX and into one of two notebooks: If it belongs to a project, it gets moved to the project notebook. If it doesn’t, it gets moved to Records.
Adding tags and moving it to the right notebook is just a matter of 5-10 seconds of typing in two text fields:
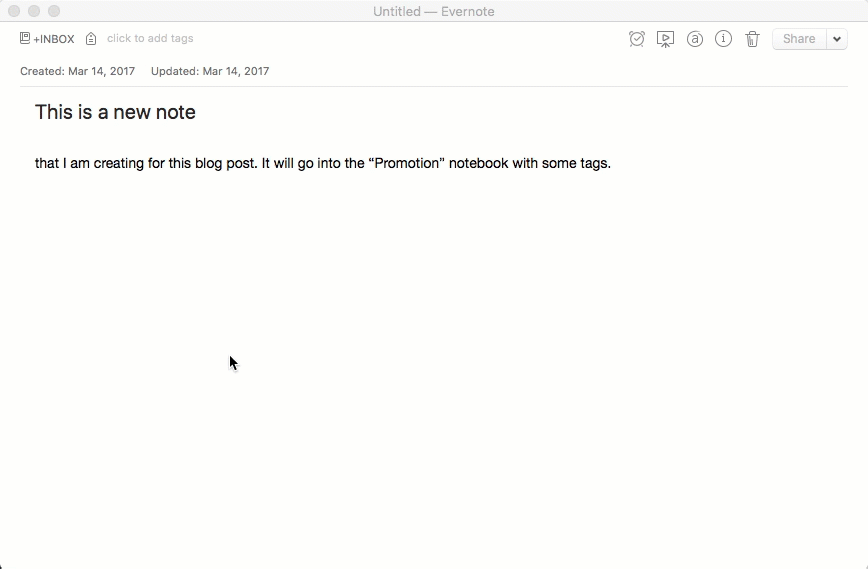
(This is how it works on a Mac. Unfortunately it requires a bit more work on iOS and a lot more work on Android, which is something I wish the Evernote people would change.)
You might be wondering why I tag some notes with their project names and file them away in a project notebook, thereby entering in the same info twice on the same note. I do this because because the notebooks are for active projects. But once a project is done, I still would like to be able to access the notes from that project by name; but I don’t want to have the notebook there anymore cluttering up my screen. So when a project is done, I move all of its notes to Records and then delete the (now-empty) notebook. The notes are still in the system and accessible by project name, but not in the same place where the active projects are housed.
For example, I often find myself needing to look up a note, and I don’t remember exactly what I titled it, but I do remember it was from the Fall 2015 version of MTH 325 or from an NSF grant that I worked on in 2012. With that much info I can search up the tag And usually find it fairly quickly.
In reality, none of these notebooks or tags are really even necessary because of how good Evernote’s search function is. If I can just remember the first or last name of a student who sent me an email in 2014 about a thing with MTH 325, I can search under the name and “mth 325” and find it quickly. The tags and notebooks just make it cleaner and the searches more foolproof. That’s why I am OK with dumping all my non-actionable stuff into +INBOX and leaving it there, and only processing it once a week. If I need something, I can usually find it just with a search and don’t need the tags so much.
So Evernote forms the third leg of my GTD tripod, as it were. Google Calendar is for date-related stuff; ToDoist is for action lists; Evernote is where I put stuff that I might need to reference.
Diversion: Why, for me, Evernote is worth the money
Like a lot of software today, Evernote has multiple tiers of use: a free version that allows basic use, and paid versions that unlock some or all the full feature set. For Evernote, there is a free version, a “Plus” version for $35 per year, and the “Premium” version for $70 per year. The differences in the plans are spelled out here.
The prices and plan differences didn’t use to be as they are now. They are the result of a highly controversial change in the plans and pricing of Evernote products made back in the summer of 2016. There were two items in particular that made this change controversial. First, the Premium price went up from $6 per month to $8 per month, and the free version became limited to only synchronizing across two different devices. When those changes were put into place, many Evernote users were upset about it. Really upset. Many of them jumped ship and started using OneNote, or some other alternative. And on the way out, some of them vented their fury into comment sections and /r/Evernote and all sorts of other places.
I am sticking with Evernote for the long haul, despite these changes, because for my use case — thousands of notes, referenced constantly from multiple devices and containing all manner of data — Evernote is the best option and it’s far and away worth $70 per year, which is less than the amount I spent the last time my family (of five) went out for dinner. For others, this price may not be worth it. In particular if you are just using plain text notes and not many of them, then Evernote is too much firepower. But if you are doing anything beyond the basics, you need a professional tool, and Evernote is that tool.
I am fully aware of OneNote. In fact, when this story broke last year, I started looking into getting out of Evernote. I started using OneNote on a regular but limited basis, for just one purpose: To import and annotate academic papers and taking committee meeting notes. I used it almost every day for a semester. There were some things that I liked about OneNote. But, these were far outweighed by the interminable problems I had: constant crashing, data loss, data corruption, and minutes-long sync times just to name a few. To clarify: this was on macOS, iOS, and Android. The impression I get is that on Windows, it’s a much different animal. But I don’t use Windows, and anyway this shouldn’t matter. The fact is that OneNote failed the job interview for being a trusted system. Evernote isn’t perfect1 but it has never been untrustworthy, and it can be made simple.
So when I have a system in front of me that truly works — even if imperfectly, and Evernote is definitely not perfect — I am more than happy to pay for it.
-
For example, how is it possible that the editor still feels like 2005-era MS Word? And no support for Multimarkdown or code syntax highlighting? This is 2017, right? ↩

Leave a Comment